Recording Tips
- TRY FREE TRY FREE
- 1. Game Recorder+
- 2. Video Recorder+
-
- 2.1 All Ways to Record A Video
- 2.2 What's the Best Online Video Recorder Available in Market
- 2.3 5 Most Helpful Video Recording Software in 2020
- 2.4 Most Helpful Video Recorder Converter in Market
- 2.5 How to Record Video on Windows 10 with All Methods
- 2.6 What's A High-quality Video Recorder?
- 2.7 How to Record Video on Steam with Easy Steps
- 2.8 How to Record Video on SnapChat with Easy Steps
- 2.9 Most Helpful Tips about Video Recorder and Editor
- 3. Recording Software+
-
- 3.1 How to Record Stream with VLC and the Best Alternatives to VLC Recorder
- 3.2 What's Webex Recorder and How to Use It
- 3.3 How to Record with Fraps and Its Best Alternatives
- 3.4 Best Alternatives to Action! Recording Software
- 3.5 12 Most Helpful Recording Software in 2020
- 3.6 13 Best Webcam Recorders for All Platforms
- 4.Screen Recorder+
- 5. Record Devices+
- 6. Recording App+
- 7. Other Tips+
- 8. Audio Recorder+
- 9. Format+
- 10. Screen Recorder+
- 11. Record Social Network+
-
- 11.1 How to Record Somone's Instagram Live with Helpful Ways
- 11.2 All Ways to Record Hulu
- 11.3 How to Record BBC iPlayer with All Ways
- 11.4 What’s the Best YouTube Recorder App in 2020
- 11.5 How to Record Gameplay on Xbox One for YouTube with All Ways
- 11.6 Most Helpful Game Screen Recorder for YouTube in 2020
- 11.7 How to Record Videos from YouTube to Computer with All Ways
- 11.8 How to Record Netflix with All Ways
- 11.9 What's Best YouTube Recorder in 2020
How to Record A Podcast on Mac with Easy Ways
by Christine Smith • 2025-01-13 14:34:07 • Proven solutions
Over the past few years, podcasts have grown in popularity quite a bit. People with good knowledge about specific topics can start their own podcasts and share their knowledge and understanding with others. If you have an idea and want to record a podcast on Mac book, there are a lot of different tools that can be used. It comes pre-loaded with 3 tools that are capable of recording and editing podcasts, which makes it easier for you to use.
There are a lot of third-party tools as well that are mostly used by professionals. If you have no idea about how to record a podcast on a Mac, keep reading further to know about the various tools and how they are used.
- Part 1. Easiest Way to Record Podcasts on Mac
- Part 2. How to Record Podcasts on Mac with QuickTime Player
- Part 3. How to Record Podcasts on Mac with Podcast Capture
- Part 4. How to Record Podcasts on Mac with Garageband
Part 1. Easiest Way to Record Podcasts on Mac
Let’s begin with the most straightforward way to record a podcast on Mac or Windows PC- Wondershare UniConverter. This feature-rich desktop app is simple to use and can record podcasts with 100% original voice quality. With it, users can capture audio using the system microphone or connect an external mic. You can also record podcasts with or without the system audio and set the output format like WAV, MP3, or M4A. Best of all, you can edit the recorded podcast by trimming, adjusting the volume level, compressing, and so on.
Wondershare UniConverter – Best Podcast Recorder for Mac
 Wondershare UniConverter - Best Video Converter for Mac/Windows
Wondershare UniConverter - Best Video Converter for Mac/Windows

- It can record high-quality podcasts using the system mic or a connected mic.
- It lets users set the output format like M4A, MP4, or MP4.
- Users can record computer screen activities in full-screen or custom mode.
- Edit the recorded podcast by trimming, compressing, adjusting the volume level, and more.
- Convert between 1000+ file formats with lossless quality.
- Download videos and audio from 10000+ video-sharing websites.
- Best podcast recorder for Mac OS X 10.9+ (Catalina included) & Windows 10/8/7.
Below are the straightforward steps to record a podcast using Wondershare UniConverter:
Step 1Launch Wondershare UniConverter.
Install and run Wondershare UniConverter, then click the Screen Recorder button. After that, open the drop-down arrow beside the Camcorder button at the top-left corner, then click the Audio Recorder function.
![]()
Step 2Choose the input devices.
If you want to record the best quality podcasts, disable the system sounds by clicking the Speaker icon. Next, open the Microphone menu, then select a device for recording the podcast. You can use the system mic if you don’t have a connected mic.
![]()
Step 3Start recording the podcast.
Now set the output format like MP3, WAV, or M4A. For the best playback experience on any platform, choose MP3. iPhone users can select M4A for smooth compatibility with iTunes. Either way, press the red REC button to begin capturing a podcast on your Mac or Windows computer. Click Stop to finish recording the podcast. Use the Audio Converter tool to convert and edit it professionally.
![]()
Part 2. How to Record Podcasts on Mac with QuickTime Player
One of the easiest ways to record your Podcast on Mac-based devices is by using the QuickTime player application present in the system. This is a native player for Mac-based devices and is present in all Mac enabled computers and laptops. You get plenty of settings for the recorded audio, which you can set to your liking to get better results. The sound quality is great, and the input through external sources is recorded with maximum clarity. Triggering and using this tool is very easy as you can start to record the audio by simple keyboard shortcuts.
If you are looking to start a podcast and interact with the audience, this can be a great tool to record podcasts on Mac as a beginner and can help you to get the job done with ease. You can follow the steps to record your podcasts using the QuickTime Player.
Step 1 Open your Mac and launch the QuickTime player.
Step 2 Now go to the File option and click on New Audio Recording.
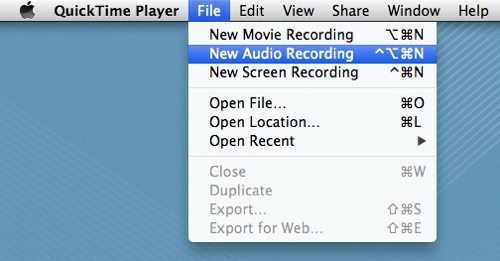
Step 3 Now, you will be able to see the audio recording along with plenty of options to tweak the setting. Click on the red button to start to record.
Step 4 When you are done recording the audio, stop the recording, and it will be saved in the local storage of your Mac.

Part 3. How to Record Podcasts on Mac with Podcast Capture
Mac comes pre-loaded with 2 different special tools for recording and sharing podcasts. They are Podcast Capture and Podcast Publisher. They are specially made for recording podcasts; hence they have a lot of basic editing tools as well to enhance the overall quality of the podcasts. The software has a minimalistic user interface and has a lot of performance tweaks that can allow you to play with various aspects of your voice like the vibrations and bass treble. The overall quality of the recorded audio will be excellent. If you wish to start a Podcast and have a Mac device, make sure that you use this tool in the beginning as it is easy to use and quite capable as well.
It is easy to use as you just have to open the application, select the type of podcast that you want to do, and start recording. The on-screen instructions are precise, which makes it easier for beginners. It can record video, audio, and screen for your podcasts.
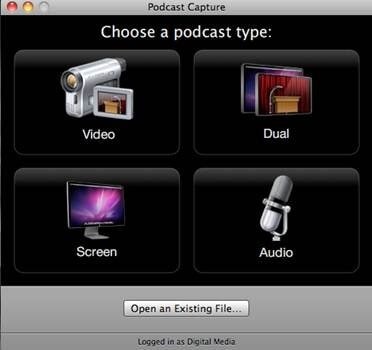
Part 4. How to Record Podcasts on Mac with Garageband
If you wish to record professional-level podcasts and get lots of editing features, Garageband will be the right tool for you. It is another pre-installed application developed by Apple. Just like other similar apps, the usage and features of this recorder are almost the same, except for a few additional editing features. Its specialty is that it can record and edit the content that looks and feels professional and can compete with the content recorded and published with the help of professional software. There is no cost associated with using this tool, and it comes pre-installed on your system.
The following are the steps to use this tool to record your podcasts on your Mac by using GarageBand.
Step 1 Launch GarageBand application on your Mac by searching for it in Application
Step 2 Now, go to the New Project option and select Podcasts from it, as you can see in the image given below.
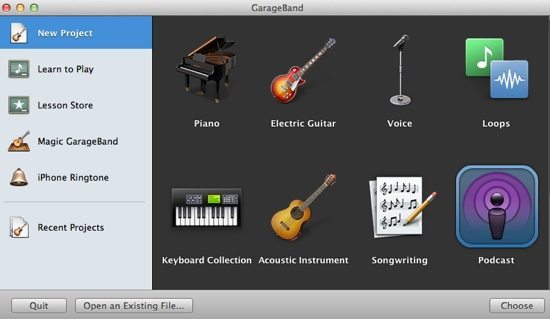
Step 3 Now, select the location where you wish to save the podcast and also give it a name. Once done, click on Create.

Step 4 On the left, you will be able to see the number of tracks that you are going to record. If you only want to record a single podcast, make sure that you delete all the unnecessary tracks before beginning.
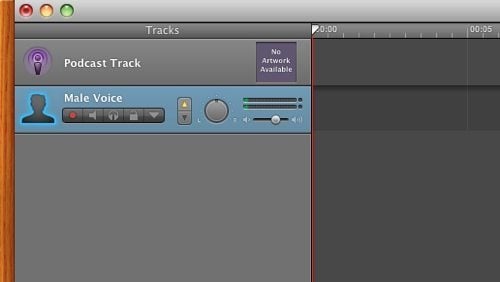
Step 5 The settings set by default are great, but it is up to you if you want to edit it or not. Once all is set, click on the red button, and recording will start.

Step 6 Once you are done recording the podcast, click on the red button again, and the recording will be saved.

Conclusion
If you wish to record a podcast and are unaware of the tools that can help you, you don't have to worry as there are a lot of them. One of the best that you can choose for free is Wondershare UniConverter that can be used to record your own, as well as other’s podcasts. It has a professional-looking user interface that makes it easier to use for new users.
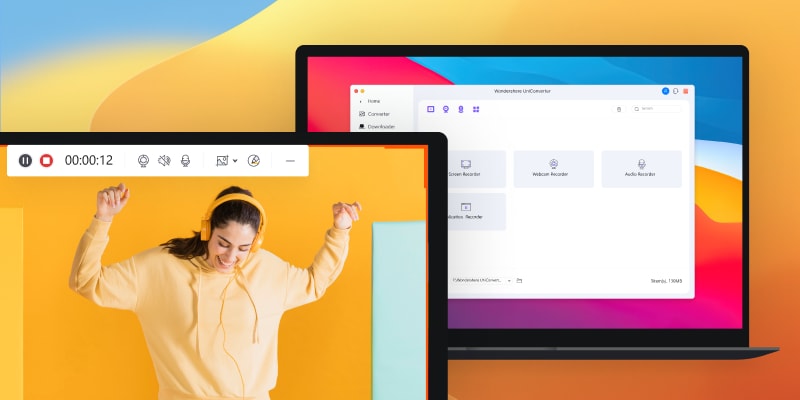

Christine Smith
chief Editor